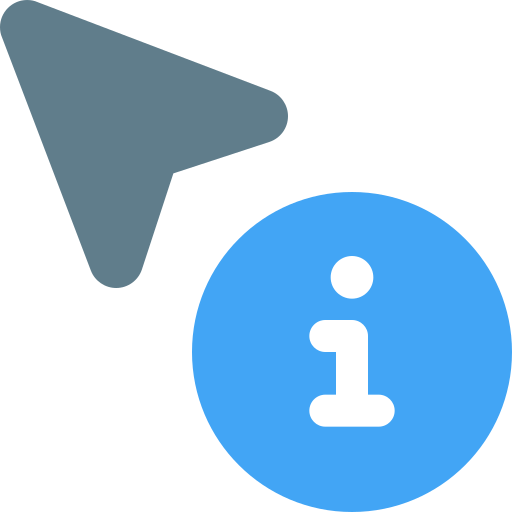Кнопка Insert на клавиатуре – одна из самых полезных функций для редактирования текста. Однако, возможно, вы заметили, что в некоторых приложениях на ноутбуке эта кнопка не работает. Проблема может быть связана с настройками клавиатуры. Если вы не можете вставлять текст в режиме вставки, не отчаивайтесь! В этой статье мы расскажем, как активировать кнопку Insert на ноутбуке и настроить её работу в разных приложениях.
Перед тем как начать, важно отметить, что в большинстве случаев проблема с кнопкой Insert связана с тем, что некоторые приложения и веб-страницы не поддерживают эту функцию. Если же вы уверены, что проблема не в этом, мы предлагаем воспользоваться нашей подробной инструкцией для настройки клавиатуры на ноутбуке.
Следуйте нашему шаг за шагом и возможно, вы решите проблему с кнопкой Insert на своём ноутбуке однажды и навсегда!
- Определение кнопки Insert на ноутбуке
- Проверка наличия функции в BIOS
- Активация функции через клавиатуру
- Активация функции через настройки ОС
- Применение функции Insert в текстовом редакторе
- Вопрос-ответ
- Как активировать кнопку Insert на ноутбуке?
- Как узнать, где находится кнопка Insert на моем ноутбуке?
- Почему у меня не работает кнопка Insert на ноутбуке?
- Мне нужно использовать кнопку Insert для вставки символов в текст, как мне это сделать?
- Я случайно нажал на кнопку Insert на ноутбуке и не могу отменить ее действие, что делать?
Определение кнопки Insert на ноутбуке
Кнопка Insert на ноутбуке располагается на дополнительной клавиатуре, которая активируется при нажатии на клавишу «Num Lock».
Чтобы понять, где находится кнопка Insert на вашем ноутбуке, посмотрите на клавиатуре на нижнюю правую сторону набора кнопок. Вы увидите квадратик с надписью «Ins». Изредка он может быть обозначен как «Insert».
Если вы не видите эту клавишу на своей клавиатуре, можете проверить комбинации клавиш. Нажмите клавишу «FN» и посмотрите на клавиши, на которых прописаны стрелки вверх и вниз. Обычно одну из этих кнопок используют как Insert.
Важно понимать, что каждый производитель ноутбуков может размещать кнопку Insert в разных местах на клавиатуре. Но, если вы внимательны и знаете, где искать, эту кнопку можно найти без особых проблем.
Проверка наличия функции в BIOS
Если у вас не получилось активировать кнопку Insert на ноутбуке, то проверьте наличие соответствующей функции в BIOS. Для этого вам нужно загрузиться в BIOS и пройти в соответствующее меню. Как это сделать, зависит от модели вашего ноутбука. Обычно для входа в BIOS нужно нажать клавишу DEL, F2, F10 или ESC во время загрузки компьютера.
После того, как вы вошли в BIOS, найдите раздел «Advanced» или «Advanced BIOS Features». В этом разделе проверьте наличие опции «Numlock on startup» или «Numlock on boot». Если эта функция отключена, активируйте ее при помощи клавиш со стрелками и нажмите «Enter» для сохранения настроек.
Если функция «Numlock on startup» не помогла активировать кнопку Insert, проверьте другие настройки, связанные с клавиатурой. Например, настройки «Legacy USB Support», «USB Keyboard Support» или «USB Emulation». Если какие-то из этих настроек выключены, включите их и сохраните настройки.
После того, как вы изменили настройки в BIOS, перезагрузите компьютер и проверьте, удалось ли вам активировать кнопку Insert. Если ни одно из предложенных решений не помогло, возможно, проблема связана с программным обеспечением ноутбука. В этом случае рекомендуется обратиться в сервисный центр для диагностики и ремонта.
Активация функции через клавиатуру
Если вы предпочитаете использовать клавиатуру для работы с компьютером, то активация функции Insert происходит посредством комбинации клавиш. На большинстве ноутбуков, данная функция активируется при нажатии на клавишу «Ins». Она находится в верхнем правом углу клавиатуры, или на цифровой клавиатуре.
В некоторых случаях, клавиша «Ins» может быть заблокирована, и поэтому нажатие на неё не вызывает необходимого эффекта. В этом случае, рекомендуется использовать комбинацию клавиш Fn + Ins. Эта комбинация клавиш активирует функцию Insert на многих моделях ноутбуков.
Также, в зависимости от конкретной модели ноутбука, у вас может быть возможность изменить функцию клавиши «Ins» в настройках клавиатуры. Некоторые производители позволяют настроить клавишу «Ins» на более удобную для пользователя функцию, такую как переключение регистра символов.
Активация функции через настройки ОС
Для активации кнопки Insert на ноутбуке можно воспользоваться настройками операционной системы. Например, для Windows 10:
- Шаг 1: Нажмите на кнопку «Пуск» и выберите «Параметры».
- Шаг 2: Выберите «Устройства» и «Клавиатура».
- Шаг 3: Включите опцию «Переключение режимов ввода с помощью клавиши Shift» и «Включить клавишу Insert».
В некоторых случаях может потребоваться отключение опции «Переключение режимов ввода с помощью клавиши Shift», чтобы кнопка Insert работала непрерывно.
Если вы используете другую операционную систему, следуйте инструкциям для настройки клавиатуры. Важно убедиться, что все драйверы и обновления установлены и работают корректно.
После настройки ОС кнопка Insert должна работать без проблем. Если проблемы остаются, можно проверить работу клавиатуры на другом компьютере или обратиться к специалисту по ремонту ноутбуков.
Применение функции Insert в текстовом редакторе
Функция Insert в текстовом редакторе является одной из самых важных и полезных. Она позволяет добавлять текст в уже существующий документ, не удаляя при этом имеющееся содержимое. Например, если вы хотите вставить новое слово или предложение в середину параграфа, то используйте функцию Insert, и ваш текст будет правильно отформатирован и выровнен.
Некоторые пользователи, не знающие об этой функции, вынуждены удалять часть текста, чтобы вставить новый. Это занимает много времени и затрудняет работу с документом в целом. Поэтому, чтобы облегчить себе жизнь, стоит ознакомиться с функцией Insert и научиться ее использовать в работе.
Для того, чтобы воспользоваться функцией Insert, просто остановите курсор в месте, где хотите вставить новый текст. Затем присвойте фокус нужному элементу, например поля для ввода текста, и введите желаемый текст. Новые символы автоматически вставятся вместо старых и не повредят уже существующее содержимое.
Необходимо также знать, что в некоторых текстовых редакторах функция Insert может быть отключена по умолчанию. В этом случае, чтобы включить ее, нужно зайти в настройки программы и найти пункт «функционал». Там следует включить пункт «Insert mode», чтобы получить доступ к этой полезной функции.
Вопрос-ответ
Как активировать кнопку Insert на ноутбуке?
Для активации кнопки Insert на ноутбуке необходимо зажать клавишу Fn и нажать на клавишу Insert. В большинстве случаев клавиша Insert находится на кнопке Print Screen или на кнопке Delete.
Как узнать, где находится кнопка Insert на моем ноутбуке?
Местоположение кнопки Insert на ноутбуке зависит от производителя и модели ноутбука. Обычно клавиша Insert находится на кнопке Print Screen или на кнопке Delete. Если вы не можете найти ее на своей клавиатуре, обратитесь к руководству пользователя или к сайту производителя.
Почему у меня не работает кнопка Insert на ноутбуке?
Если кнопка Insert не работает на ноутбуке, то возможно, что она отключена в настройках клавиатуры. Откройте панель управления, найдите раздел «Клавиатура» и проверьте, включена ли функция Insert. Также, возможно, что проблема связана с драйверами клавиатуры. Попробуйте обновить драйверы или переустановить их.
Мне нужно использовать кнопку Insert для вставки символов в текст, как мне это сделать?
Если вам нужно использовать клавишу Insert для вставки символов в текст, то зажмите клавишу Shift и нажмите на клавишу Insert. Это позволит вам вставлять текст, не удаляя его.
Я случайно нажал на кнопку Insert на ноутбуке и не могу отменить ее действие, что делать?
Если вы случайно нажали на клавишу Insert на ноутбуке и не можете отменить ее действие, то зажмите клавишу Fn и нажмите на клавишу Insert. Это вернет вас в обычный режим ввода текста.