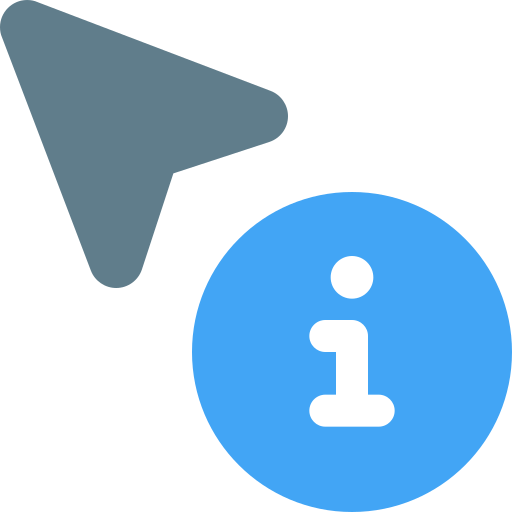Microsoft PowerPoint — это небезызвестное программное обеспечение, которое широко используется для создания и демонстрации презентаций. Но как быть, если программа начала работать некорректно или появились ошибки, которые мешают комфортной работе? В такой ситуации может помочь обновление программы.
Если вы давно работаете с PowerPoint, то вероятно, что вам уже приходилось обновлять программу ранее. Однако, если вы новичок в этом деле, то следует знать, что обновить PowerPoint очень просто, если вы знаете, как это сделать.
В этой статье мы расскажем о нескольких способах обновления PowerPoint на компьютере, а также дадим подробную инструкцию по каждому из них. Ознакомившись с этой информацией, вы сможете легко обновить программу и продолжить работу с ним без каких-либо проблем.
- Как обновить PowerPoint на компьютере: подробная инструкция
- Шаг 1: Проверьте текущую версию PowerPoint
- Как обновить PowerPoint на компьютере: подробная инструкция
- Шаг 2: Определите операционную систему компьютера
- Как обновить PowerPoint на компьютере: подробная инструкция
- Шаг 3: Скачайте последнюю версию PowerPoint с официального сайта Microsoft
- Как установить обновление PowerPoint на компьютер?
- Шаг 5: Проверьте, что PowerPoint обновился успешно
- Вопрос-ответ
- Как проверить, какая версия PowerPoint установлена на моем компьютере?
- Могу ли я обновить PowerPoint без подключения к Интернету?
- Какая версия PowerPoint является последней версией?
- Могу ли я обновить PowerPoint на маке?
Как обновить PowerPoint на компьютере: подробная инструкция
Шаг 1: Проверьте текущую версию PowerPoint
Перед обновлением PowerPoint на компьютере необходимо убедиться в том, что вы используете актуальную версию программы. Для этого откройте PowerPoint и в меню выберете «Справка».
Далее, в разделе «О программе PowerPoint» вы увидите информацию о версии программы. Если версия устарела, на экране появится уведомление о доступности обновления.
Также, вы можете проверить актуальность версии PowerPoint на официальном сайте Microsoft. На странице загрузки будет указана последняя версия программы.
Не забывайте, что использование устаревшей версии PowerPoint может привести к возникновению ошибок и несовместимости с новыми функциями и форматами файлов. Поэтому обновляйте программу регулярно.
Как обновить PowerPoint на компьютере: подробная инструкция
Шаг 2: Определите операционную систему компьютера
Чтобы обновить PowerPoint на компьютере, необходимо знать, какой именно операционной системой вы пользуетесь.
Для пользователей Windows операционная система обычно указывается на рабочем столе или в меню «Пуск». Для этого нужно нажать на значок «Мой компьютер» правой кнопкой мыши и выбрать «Свойства». В открывшемся окне указана версия операционной системы.
Если вы пользуетесь компьютером Mac, то операционную систему можно найти в меню «О программе этого Mac» или нажав на значок «Яблоко» в левом верхнем углу экрана и выбрав «О программе». В открывшемся окне будет указана версия операционной системы.
После определения версии операционной системы, можно приступать к поиску обновлений PowerPoint и их установке.
Как обновить PowerPoint на компьютере: подробная инструкция
Шаг 3: Скачайте последнюю версию PowerPoint с официального сайта Microsoft
Для того, чтобы получить последнюю версию PowerPoint на свой компьютер, необходимо добавить ресурс, на котором можно ее загрузить. В данном случае это официальный сайт Microsoft, где вы можете скачать бесплатную версию PowerPoint.
Перейдите на страницу официального сайта Microsoft. Нажмите на кнопку «Загрузить» и выберите соответствующую версию PowerPoint для вашей операционной системы (Windows или macOS).
Когда загрузка завершится, дважды щелкните на файле для запуска программы установки. Следуйте инструкциям, чтобы установить PowerPoint на свой компьютер.
Теперь вы можете наслаждаться новыми возможностями PowerPoint и работать над своими презентациями с максимальной эффективностью.
Как установить обновление PowerPoint на компьютер?
После того, как вы скачали пакет обновлений для PowerPoint, необходимо его установить на компьютер. Для этого выполните следующие шаги:
- Откройте загруженный пакет обновлений. Нажмите дважды на файле, чтобы запустить установку. Если откроется запрос на разрешение пользовательской установки, подтвердите его.
- Согласитесь с условиями использования. Перед установкой обновления вам будет предложено прочитать и принять условия использования продукта. Ознакомьтесь с ними и, если все в порядке, нажмите кнопку «Далее».
- Выберите опции установки. В данном окне вы можете выбрать, какие компоненты PowerPoint будут обновлены. Если вы не хотите обновлять все компоненты, снимите галочки рядом с ненужными опциями и нажмите «Далее».
- Дождитесь завершения установки. После того, как вы выбрали компоненты PowerPoint для обновления, нажмите «Установить». Дождитесь завершения процесса установки обновлений. Это может занять некоторое время в зависимости от скорости вашего компьютера.
После завершения установки обновлений PowerPoint на вашем компьютере будет работать быстрее и стабильнее. Теперь вы можете пользоваться всеми новыми функциями и возможностями программы.
Шаг 5: Проверьте, что PowerPoint обновился успешно
После завершения процесса обновления необходимо убедиться в успешном его выполнении. Для этого запустите PowerPoint и проверьте его версию. Если версия изменилась на более новую, то обновление выполнено успешно.
Дополнительно вы можете проверить наличие новых функций и возможностей в PowerPoint, которые появились после обновления. Ознакомьтесь с подробным списком изменений на официальном сайте Microsoft. Если вы заметили какие-то проблемы в работе программы, свяжитесь с технической поддержкой для решения возможных проблем.
Не забудьте также выполнить обновление остальных программ Microsoft Office, если они установлены на вашем компьютере. Это может повысить стабильность работы программ и устранить возможные ошибки.
Если вы не обнаружили проблем после обновления, то вы можете продолжать использовать PowerPoint для создания презентаций и других проектов.
Вопрос-ответ
Как проверить, какая версия PowerPoint установлена на моем компьютере?
Чтобы проверить версию PowerPoint на компьютере, нужно открыть PowerPoint и нажать на кнопку «Файл». Затем выберите «Справка» и «Сведения о PowerPoint». Там будет указана версия программы, установленной на вашем компьютере.
Могу ли я обновить PowerPoint без подключения к Интернету?
Нет, обновление PowerPoint требует подключения к Интернету. Если у вас нет доступа к Интернету, вы не сможете обновить программу.
Какая версия PowerPoint является последней версией?
Новейшая версия PowerPoint — 2021. Она доступна только для подписчиков Microsoft 365. Если у вас есть подписка на Microsoft 365, вы можете обновить PowerPoint до последней версии, следуя инструкциям в статье. Если у вас нет подписки, последняя доступная версия PowerPoint — 2019.
Могу ли я обновить PowerPoint на маке?
Да, вы можете обновить PowerPoint на Mac. Для этого вам нужно открыть App Store и найти раздел «Обновления». Если обновление PowerPoint доступно, вы сможете установить его оттуда.