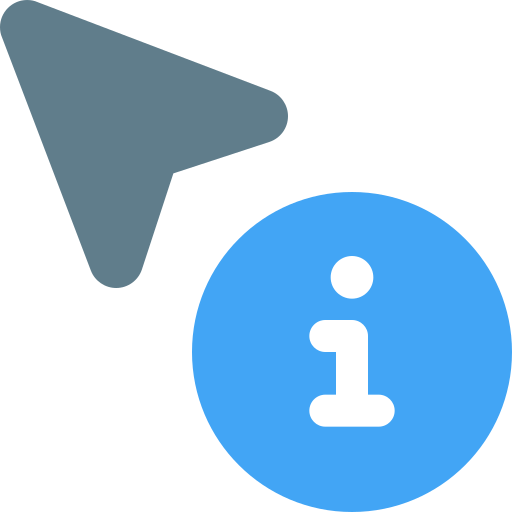Какой бы прекрасной бы ни была техника, она иногда требует настройки в BIOS. Если вы владелец ноутбука MSI, то вам может понадобиться зайти в BIOS для изменения настроек UEFI, проверки конфигурации жестких дисков или выполнения других настроек, связанных с оборудованием. В этой статье мы расскажем, как без проблем попасть в BIOS на ноутбуке MSI, не прибегая к помощи профессионалов и без необходимости читать длинные мануалы.
Чтобы зайти в BIOS на ноутбуке MSI, нужно следовать нескольким простым шагам. Несмотря на то, что производителей и моделей компьютеров много, сама процедура вызова BIOS такая же. Наша инструкция содержит шаги, специфичные для ноутбуков MSI, и все они достаточно подробно описаны. Если вы не фанат компьютеров или не имеете никакого опыта работы с ними, не волнуйтесь – практически каждую инструкцию в этой статье можно выполнить быстро и без особых проблем.
- Загрузка компьютера
- Нажатие нужной клавиши
- Попытки и перезагрузки
- Простые решения проблем
- Не запускается ноутбук
- Нет звука на ноутбуке
- Низкая производительность ноутбука
- Советы для продвинутых пользователей
- 1. Пробуйте различные BIOS
- 2. Настройте параметры системы
- 3. Обновляйте драйвера и программное обеспечение
- 4. Создавайте резервные копии
- Вопрос-ответ
- Зачем мне нужно зайти в BIOS на ноутбуке MSI?
- Как попасть в BIOS на ноутбуке MSI?
- Мне нужно изменить порядок загрузки устройств в BIOS. Как это сделать на ноутбуке MSI?
- Как отключить Secure Boot в BIOS на ноутбуке MSI?
Загрузка компьютера
Загрузка компьютера — это процесс запуска операционной системы и всех установленных на компьютере приложений. Обычно этот процесс выполняется автоматически, но если возникают какие-то проблемы при запуске компьютера, то пользователю нужно вмешаться и выполнить дополнительные действия.
Чтобы загрузить компьютер с CD или USB-диска, необходимо в BIOS настроить приоритет загрузки устройств. Для этого нужно зайти в BIOS и выбрать нужное устройство в разделе «Boot». Далее, нужно сохранить изменения и перезапустить компьютер.
Также, при загрузке компьютера может появиться экран с меню выбора операционной системы, если на компьютере установлены несколько операционных систем. В этом случае, нужно выбрать нужную операционную систему и нажать Enter.
Если при загрузке компьютера появляются ошибки, то нужно записать сообщение об ошибке и попробовать найти решение проблемы в интернете или обратиться за помощью к специалисту.
Нажатие нужной клавиши
Для того, чтобы попасть в BIOS на ноутбуке MSI, необходимо правильно нажать нужную клавишу во время загрузки системы. Точный момент, когда нужно нажать клавишу, зависит от модели ноутбука и версии BIOS.
Однако, наиболее распространенными клавишами, которые нужно нажимать, являются Del, F2, F11 и F12. Клавишу необходимо начинать нажимать сразу же после нажатия на кнопку включения ноутбука. Если клавиша не была нажата вовремя, необходимо перезагрузить ноутбук и попробовать снова.
Чтобы быть уверенным в том, какую именно клавишу нужно нажимать, можно заглянуть в инструкцию к ноутбуку или поискать информацию на сайте производителя.
Если после нескольких попыток нажатия нужной клавиши ноутбук так и не загрузился в BIOS, возможно, что настройки по умолчанию запрещают доступ к BIOS. В таком случае нужно перепрошить BIOS, обратившись к специалисту или в сервисный центр.
Попытки и перезагрузки
Если вы хотите попасть в BIOS на ноутбуке MSI, вы можете столкнуться с ситуацией, когда ваше устройство не распознает сочетание клавиш для входа в BIOS. Это может быть связано с различными причинами, такими как ошибки в конфигурации или неисправности железа.
Если вы столкнулись с такой проблемой, не отчаивайтесь. Во-первых, попробуйте перезагрузить свой ноутбук и снова попытаться войти в BIOS. Кроме того, вы можете проверить, правильно ли вы нажимаете сочетание клавиш.
Если все еще не удается попасть в BIOS, вам придется применить другие методы. Например, вы можете сбросить настройки BIOS, нажав клавишу отвечающую за «Clear CMOS» на материнской плате ноутбука. Однако, это довольно сложный процесс, который лучше выполнять только при наличии соответствующих знаний.
Если ни один из этих методов не поможет, обратитесь в поддержку MSI для получения дополнительной помощи.
Простые решения проблем
Не запускается ноутбук
Если ваш ноутбук не запускается, может быть несколько причин. Одна из них — проблемы с зарядкой или батареей. Попробуйте отключить зарядное устройство от ноутбука и подключить его снова.
Если это не помогло, попробуйте вынуть батарею и снова ее вставить. Если проблема не устранилась, попробуйте отключить все внешние устройства, такие как мышь или клавиатуру, и попробуйте запустить ноутбук снова.
Нет звука на ноутбуке
Если на ноутбуке нет звука, проверьте громкость. Проверьте также, не отключен ли звук на уровне BIOS. Если проблема не решается, попробуйте обновить драйвера звуковой карты. Если это не помогло, может быть проблема в самой звуковой карте. Обратитесь к специалисту для проверки и ремонта оборудования.
Низкая производительность ноутбука
Если ваш ноутбук работает медленно, может быть несколько причин. Одна из них — занятость процессора или нехватка оперативной памяти. Закройте все неиспользуемые программы и приложения и попробуйте запустить нужную программу заново. Попробуйте также добавить оперативную память в ваш ноутбук.
Если это не помогло, может быть проблема в жестком диске. Попробуйте проверить диск на наличие ошибок и вирусов.
| Проблема | Решение |
|---|---|
| Нет звука | Проверить громкость, драйвера и BIOS. |
| Медленная работа | Закрыть неиспользуемые программы, добавить оперативной памяти и проверить диск на наличие ошибок и вирусов. |
| Не запускается | Проверить зарядку и батарею, отключить внешние устройства и обратиться к специалисту для проверки оборудования. |
Советы для продвинутых пользователей
1. Пробуйте различные BIOS
Если вы любите экспериментировать и искать новые возможности, попробуйте установить другую версию BIOS на свой ноутбук MSI. Проверенные и надежные версии BIOS можно загрузить с официального сайта производителя. Некоторые пользователи также пользуются неофициальными BIOS, которые имеют больше функций и возможностей.
2. Настройте параметры системы
BIOS — это не только место, где можно изменить порядок загрузки устройств, но и место, где можно настроить работу процессора, памяти и других компонентов вашего ноутбука MSI. Некоторые пользователи изменяют такие параметры, чтобы достичь лучшей производительности или увеличить время автономной работы батареи.
3. Обновляйте драйвера и программное обеспечение
Чтобы ваш ноутбук MSI работал наиболее эффективно, обязательно установите все обновления прошивок, драйверов и программного обеспечения. Такие обновления не только улучшают производительность, но и исправляют ошибки и уязвимости в системе.
4. Создавайте резервные копии
Чтобы минимизировать риск потери важных данных, рекомендуется регулярно создавать резервные копии системы и хранить их на внешнем жестком диске или в облачном хранилище. В случае непредвиденной поломки или вирусной атаки, вы сможете быстро восстановить свои данные и продолжить работу.
Вопрос-ответ
Зачем мне нужно зайти в BIOS на ноутбуке MSI?
Вы можете зайти в BIOS, чтобы настроить параметры оборудования, установить порядок загрузки различных устройств, изменить настройки энергосбережения, включить или выключить встроенные устройства и т.д. Это позволяет более гибко настроить работу ноутбука под свои потребности.
Как попасть в BIOS на ноутбуке MSI?
Чаще всего можно попасть в BIOS на ноутбуке MSI, нажав клавишу «Delete» (Del) или «F2» во время загрузки. Однако на некоторых моделях MSI могут быть другие клавиши входа в BIOS, например, F11 или F12. Обратите внимание, что нужно нажимать клавиши непосредственно на клавиатуре ноутбука, а не на подключенной USB-клавиатуре. Если не получается войти в BIOS, попробуйте нажать и удерживать клавишу Fn вместе со связанной клавишей входа в BIOS.
Мне нужно изменить порядок загрузки устройств в BIOS. Как это сделать на ноутбуке MSI?
Для изменения порядка загрузки устройств на ноутбуке MSI нужно зайти в BIOS и найти раздел «Boot». В этом разделе вы увидите список устройств, с помощью стрелок на клавиатуре вы можете перемещаться между ними и изменять порядок загрузки. Чтобы переместить устройство вверх или вниз по списку, используйте клавишу «+» или «-«, или нажмите клавишу «Page Up» или «Page Down». После внесения изменений сохраните настройки, нажав клавишу F10 или выбрав соответствующий пункт меню.
Как отключить Secure Boot в BIOS на ноутбуке MSI?
Для отключения Secure Boot на ноутбуке MSI нужно зайти в BIOS и найти раздел «Security». В этом разделе найдите опцию «Secure Boot» и выберите «Disabled». После внесения изменений сохраните настройки, нажав клавишу F10 или выбрав соответствующий пункт меню. Обратите внимание, что после отключения Secure Boot вы можете столкнуться с проблемами запуска некоторых операционных систем, таких как Windows 8 или Windows 10, которые требуют поддержки Secure Boot.